How To Look Up Opening Register Count In Lightspeed
Doing inventory counts
Use inventory counts to reconcile inventory, make up one's mind shrinkage and correct your inventory counts. You tin can do either total or fractional counts.
NOTE: An inventory count cannot be imported or merged to another count.
| Special orders, layaways and work orders | Items ready aside, such equally special orders and layways, are non included in inventory counts. You count merely the items you have in stock and ready to sell. |
| Full count | If you want to count all your inventory, it's important that you practise it all in 1 count so that whatever products y'all miss in your count appear in the Missed list. Items in the Missed listing are items that y'all were non able to count. Y'all'll want to deal with these items by finding out why you lot missed them and entering a count for each item or zeroing them out by clicking Missed in the left carte. |
| Spot count | If you count only a section of your inventory, the Missed listing is non as important, unless your inventory is organized by categories, tags, or brands. You lot tin filter on these fields inside the Missed list of the Inventory Count. Having your inventory organized is important, every bit it helps you find items you missed inside the inventory section you are counting. If your inventory is poorly organized, the Missed list does not help you lot notice missing items. |
To create a count
- From the chief carte du jour, click Inventory > Inventory Counts > +New Inventory Count.
-
Name your count. We recommend that you name the count based on the state of affairs and time of year, for instance Fall 2010 Count.
-
If you lot have a multi-shop account, select yourshop.
NOTE: Once y'all add items to your inventory count, you can no longer change the store you selected.
-
Click Salvage Changes.
-
Do your count with a scanner or with printouts.
- To count with a scanner, brand sure your cursor is blinking in the Item Scan/Search field, on the right side. Scan each particular you want to count. To count an item twice, scan it twice. Enter a number from 1 - 99 after you lot browse an item to set the detail's count. For example, browse an item, blazon 80 and press Enter on your keyboard. If you're unable to scan an item, do an item search and add the item from the list.
-
To count using printouts, on the left bill of fare of the INVENTORY COUNT page, select Print Item List. To impress a list of items to count, select a Sort By option and a list of the items is displayed. Using the printout, mark the quantity of each item in the Count box. When you're done counting, return to the computer and select Print Item Listing. Enter the ID from the printout, pressing Tab to movement from field to field.
-
Inside the Inventory Count, on the left menu click Missed.
-
This list displays the uncounted inventory items. Some items may not take ever been counted and others may not accept been counted considering they are missing. Items in this list will have no inventory adjustments. If you lot're doing a partial count of a few select items at that place will ever exist items in this list.
-
You tin set all the items in this listing to take a count of zip past scrolling to the bottom, choosing the checkbox to select all the items, and clicking the Zero Selected Items button. This sets their inventory levels to zero when you reconcile. Reconciling is when you change your inventory records to lucifer your physical count. Be careful when performing this office as it adjusts your inventory records for all counted items.
-
When y'all're sure the listing is accurate, reconcile your inventory. On the INVENTORY COUNT page, on the left menu click Reconcile.
- When you're certain that your counts are right, click the Reconcile Inventory button.
-
After reconciling, on the left bill of fare click Shrinkage to view how much inventory was lost due to shrinkage.
Note: Inventory counts measure discrepancies in inventory levels. Sales or added inventory do not alter your shortages. For example, if you find that you lot are brusk 2 hats, your adjustment will be -2 to quantity on hand for the hat. That doesn't change as you sell items or receive purchase orders. The quantity on hand is still off by -2.
Inventory changes during a count
Afterwards you consummate your count, if any items are highlighted in yellow with a QOH Inverse push, information technology signals that the inventory has changed after you entered the count for the detail. This can be whatever sort of change, such equally a new sale, buy order, transfer or manual adjustment, so investigate what the reason is if you're not sure why the quantity on paw changed.
If you lot're doing a count for a multi-store, the modify is for the shop you're doing the count for.
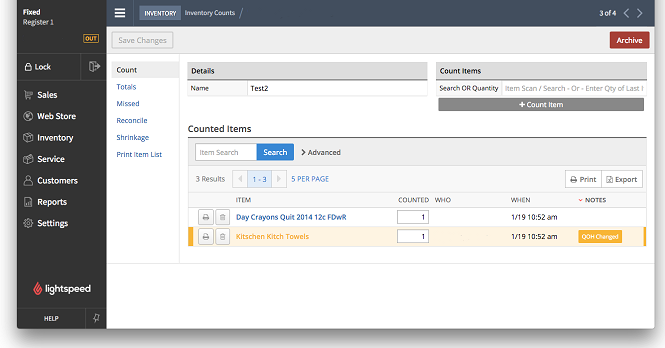
Source: https://retail-support.lightspeedhq.com/hc/en-us/articles/229129948-Doing-inventory-counts
Posted by: mcgeecontaked.blogspot.com


0 Response to "How To Look Up Opening Register Count In Lightspeed"
Post a Comment